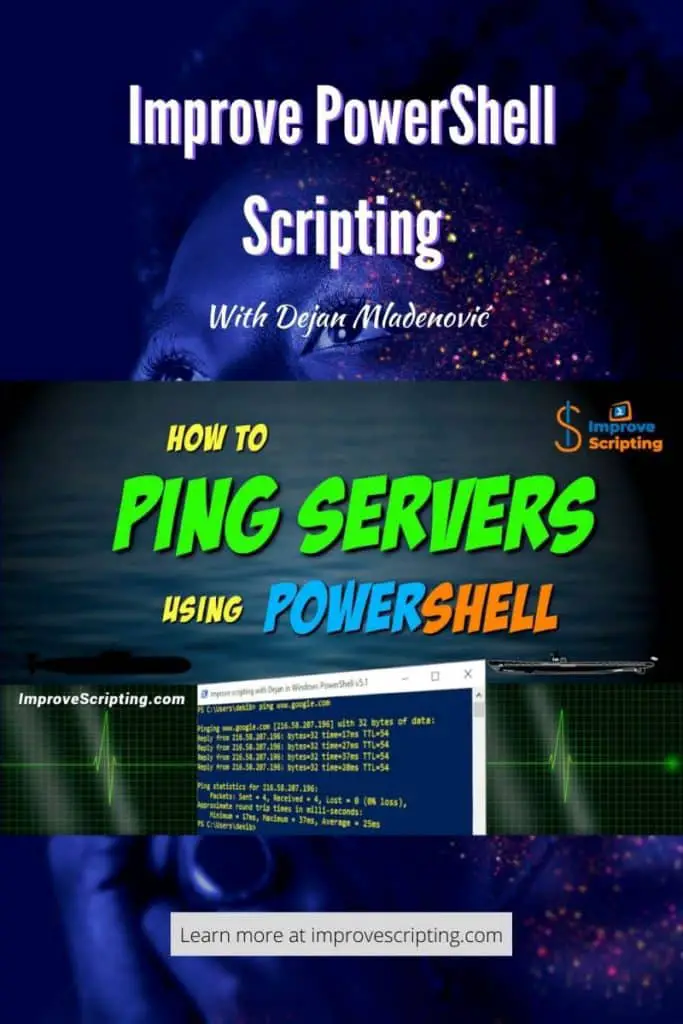To ping the servers using PowerShell we can use standard Test-Connection CmdLet.
Table of Contents
Ping Servers Using PowerShell – Solutions
Here are a few solutions:
Solution 1 – Test Connection (Ping) Local Machine Using PowerShell
To ping the local machine we call Test-Connection CmdLet and pass the localhost value to the ComputerName parameter.
Test-Connection -ComputerName localhostHere is the resultset for the local machine:
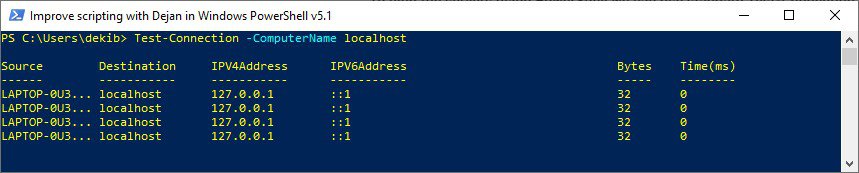
Solution 2 – Test Connection (Ping) For Multiple Remote Computers Using PowerShell
Create the list of servers in the text file and save in, for example, C:\Temp folder and run the following commands. We basically load the content of the text file using Get-Content CmdLet and PowerShell will go through the list and run the same command as in the previous solution for each server on the list.
Test-Connection -ComputerName (Get-Content 'C:\Temp\Servers.txt') -ErrorAction Stop -Count 1 | Out-GridViewHere is the resultset for the list of servers:

I do not have servers in my home network so in order to simulate one I have created a very simple input list of servers in a text file just copying the localhost value several times.

Solution 3 – Write Own PowerShell CmdLet (Test-ServerConnection) To Ping Computers Using PowerShell
I have written my own Test-ServerConnection CmdLet that I will explain shortly.
This approach is my preferred choice and it takes a little bit longer time to write the code but gives us more flexibility and reusability in the long run. In addition, we can combine our own CmdLet with the library of other CmdLets like for example in the Efficiency Booster PowerShell Project.
Here is one example call to Test-ServerConnection CmdLet:
Test-ServerConnection -filename "OKFINservers.txt" -errorlog -client "OK" -solution "FIN" -Verbose | Select-Object 'Environment', 'Logical Name', 'Server Name', Status, IP, Collected | Out-GridViewHere is the result of a call to Test-ServerConnection CmdLet:
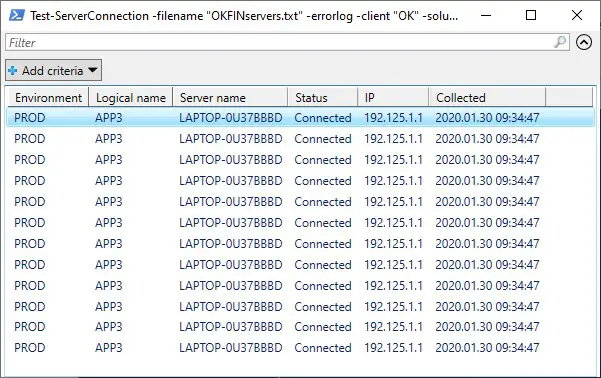
Test-ServerConnection CmdLet Explained
Test-ServerConnection CmdLet pings the list of servers and this CmdLet belongs to Efficiency Booster PowerShell Project. This project is the library of different CmdLets that can help us IT personal to do our everyday tasks more efficiently and accurately.
Source code for Test-ServerConnection CmdLet can be downloaded from this zip file so please feel free to download it and it would be easier for you to follow me along.
Test-ServerConnection CmdLet is part of Common module and if you have downloaded the source code it can be found in the folder …\[My] Documents\WindowsPowerShell\Modules\03common
INFO: If you want to know how to install and configure Efficiency Booster PowerShell Project files please read the following article: How To Install And Configure PowerShell: CmdLets, Modules, Profiles.
Test-ServerConnection CmdLet – Input Parameters
As input parameters we have:
- computers – it is a list of servers passed as input parameter with default value ‘localhost’ and accepts both pipeline options. Parameter belongs to the “ServerNames” parameter set. The “ServerNames” parameter set is the default parameter set.
- filename – it is the name of the text file with the list of servers and represents an alternative option to the “computers” parameter. The parameter belongs to the “FileName” parameter set.
- errorlog – switch datatype and when turned on it will write errors into an external error log file using Write-ErrorLog CmdLet. The error log file is located in the PSLogs folder of [My] Documents.
- client – it is a mandatory input parameter and by convention, I use two letters for client shortcode (for example, OK = O client, BK = B client, etc.). This parameter value is part of the filename parameter naming convention.
- solution – it is a mandatory input parameter and by convention, I use two-three letters for solution shortcode (for example, FIN = Financial solution, HR = HR solution, etc.).
The naming convention for the filename parameter is as follows: Client + Solution + Text.txt. The text file should be located in …[My] Documents\WindowsPowerShell\Modules\01servers folder.
For example:
- OKFINTestServers.txt – List of test environment servers for OK client and FIN solution.
- OKFINProdServers.txt – List of production environment servers for OK client and FIN solution.
- OKFINAllServers.txt – List of all servers for OK client and FIN solution.
INFO: To get a deeper explanation about client and solution input parameters please read these two sections Parameter client, Parameter solution.
INFO: In order to customize the installation of CmdLet to your needs and set up necessary CSV file please read the following article How To Install And Configure PowerShell: CmdLets, Modules, Profiles
Here is the parameters definition code:
Function Test-ServerConnection {
[CmdletBinding(DefaultParametersetName="ServerNames")]
param (
[Parameter( ValueFromPipeline=$true,
ValueFromPipelineByPropertyName=$true,
ParameterSetName="ServerNames",
HelpMessage="List of computer names separated by commas.")]
[Alias('hosts')]
[string[]]$computers = 'localhost',
[Parameter( ParameterSetName="FileName",
HelpMessage="Name of txt file with list of servers. Txt file should be in 01servers folder.")]
[string]$filename,
[Parameter( Mandatory=$false,
HelpMessage="Write to error log file or not.")]
[switch]$errorlog,
[Parameter(Mandatory=$true,
HelpMessage="Client for example OK = O client, BK = B client")]
[string]$client,
[Parameter(Mandatory=$true,
HelpMessage="Solution, for example FIN = Financial, HR = Human Resource")]
[string]$solution
)
}INFO: To know more about PowerShell Parameters and Parameter Sets with some awesome examples please read the following articles How To Create Parameters In PowerShell and How To Use Parameter Sets In PowerShell Functions.
INFO: PowerShell Pipelining is a very important concept and I highly recommend you to read the article written on the subject. How PowerShell Pipeline Works. Here I have shown in many examples the real power of PowerShell using the Pipelining.
BEGIN Block
In the BEGIN block we:
- If the FileName parameter set has been used we test if text file with a list of servers exists.
- If the file exists read the file and create the list of servers as a string array in the $computers variable.
- … and if not write a warning with information to the caller to create the file.
BEGIN {
if ( $PsCmdlet.ParameterSetName -eq "FileName") {
if ( Test-Path -Path "$home\Documents\WindowsPowerShell\Modules\01servers\$filename" -PathType Leaf ) {
Write-Verbose "Read content from file: $filename"
$computers = Get-Content( "$home\Documents\WindowsPowerShell\Modules\01servers\$filename" )
} else {
Write-Warning "This file path does NOT exist: $home\Documents\WindowsPowerShell\Modules\01servers\$filename"
Write-Warning "Create file $filename in folder $home\Documents\WindowsPowerShell\Modules\01servers with list of server names."
break;
}
}
}PROCESS Block
In the PROCESS block we run this block of code for each server passed into the pipeline or read from the text file:
- We replace the localhost default value for the local server with the actual name of the local machine.
- We use Get-ComputerInfo CmdLet to read additional data about each server (name, environment, logical name, IP address).
- We implement Error Handling using try-catch blocks and writing errors in an external text file using Write-ErrorLog CmdLet.
- We use PowerShell splatting to prepare the input parameters for the next call of Test-Connection CmdLet.
- We implement logic to set Status property value.
- We prepare the resultset of Test-ServerConnection CmdLet.
Please notice these two features in the PROCESS block.
Splatting
We have used splatting twice. First when we prepare the call to Test-Connection CmdLet, and second when we prepare the resultset.
Splatting helps us to have a more neat and understandable code.
Here is a call to Test-Connection CmdLet and use of splatting:
$params = @{ 'ComputerName'=$computer;
'ErrorAction'='Stop';
'Count'='1'}
$TestConnections = Test-Connection @params -QuietHere is the second use of splatting when creating the resultset.
$properties = @{ 'Environment'=$env;
'Logical name'=$logicalname;
'Server name'=$computer;
'Status'=$Status;
'IP'=$ip;
'Collected'=(Get-Date -UFormat %Y.%m.%d' '%H:%M:%S)}
$obj = New-Object -TypeName PSObject -Property $propertiesType Name Of The Resultset Objects
Notice the name of the resultset (Report.TestServerConnection).
$obj.PSObject.TypeNames.Insert(0,'Report.TestServerConnection')So if we call PowerShell Get-Member CmdLet to get the type of resultset for Test-ServerConnection CmdLet we will get Report.TestServerConnection type and not standard PowerShell PSObject type.
Test-ServerConnection -client "OK" -solution "FIN" | Get-Member Here is the resultset:
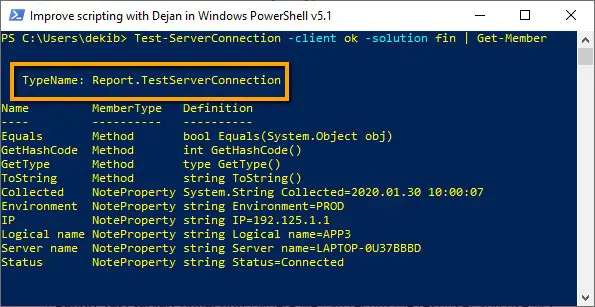
Type Name of resultset gives us a possibility to further expend the use of resultset. For example, we can use MS SQL Database and create table TestServerConnection based on resultset type name ( Report.TestServerConnection ) where we can record the resultset and use MS SQL Reporting Services to show the results collected over a certain period of time.
Here is the PROCESS block source code:
PROCESS {
foreach ($computer in $computers ) {
if ( $computer -eq 'localhost' ) {
$computer = $env:COMPUTERNAME
Write-Verbose "Replace localhost with real name of the server."
}
$computerinfo = Get-ComputerInfo -computername $computer -client $client -solution $solution
$hostname = $computerinfo.hostname
$env = $computerinfo.environment
$logicalname = $computerinfo.logicalname
$ip = $computerinfo.ipaddress
try {
Write-Verbose "Start processing: $computer - $env - $logicalname"
$TestConnections = $null
$params = @{ 'ComputerName'=$computer;
'ErrorAction'='Stop';
'Count'='1'}
$TestConnections = Test-Connection @params -Quiet
Write-Verbose "Finish Test-Connection processing..."
$Status = $null
if ( $TestConnections ) {
$Status = "Connected"
Write-Verbose "Computer $computer - connected"
} else {
$Status = "NOT Connected"
Write-Verbose "Computer $computer - NOT connected"
}
$properties = @{ 'Environment'=$env;
'Logical name'=$logicalname;
'Server name'=$computer;
'Status'=$Status;
'IP'=$ip;
'Collected'=(Get-Date -UFormat %Y.%m.%d' '%H:%M:%S)}
$obj = New-Object -TypeName PSObject -Property $properties
$obj.PSObject.TypeNames.Insert(0,'Report.TestServerConnection')
Write-Output $obj
Write-Verbose "Finish processing: $computer - $env - $logicalname"
} catch {
Write-Warning "Computer failed: $computer - $env - $logicalname"
Write-Warning "Error message: $_"
if ( $errorlog ) {
$errormsg = $_.ToString()
$exception = $_.Exception
$stacktrace = $_.ScriptStackTrace
$failingline = $_.InvocationInfo.Line
$positionmsg = $_.InvocationInfo.PositionMessage
$pscommandpath = $_.InvocationInfo.PSCommandPath
$failinglinenumber = $_.InvocationInfo.ScriptLineNumber
$scriptname = $_.InvocationInfo.ScriptName
Write-Verbose "Start writing to Error log."
Write-ErrorLog -hostname $computer -env $env -logicalname $logicalname -errormsg $errormsg -exception $exception -scriptname $scriptname -failinglinenumber $failinglinenumber -failingline $failingline -pscommandpath $pscommandpath -positionmsg $pscommandpath -stacktrace $stacktrace
Write-Verbose "Finish writing to Error log."
}
}
}
}INFO: To learn about PowerShell Error Handling and code debugging please read the following articles: How To Log PowerShell Errors And Much More and How To Debug PowerShell Scripts.
END Block
END block is empty.
INFO: To understand BEGIN, PROCESS and END blocks in PowerShell please read PowerShell Function Begin Process End Blocks Explained With Examples.
Comment-Based Help Section
For every one of my own CmdLets, I write Comment-Based help as well.
INFO: If you want to learn how to write comment-based Help for your own PowerShell Functions and Scripts please read these articles How To Write PowerShell Help (Step by Step). In this article How To Write PowerShell Function’s Or CmdLet’s Help (Fast), I explain the PowerShell Add-on that help us to be fast with writing help content.
How To Use Test-ServerConnection CmdLet – Tips
To Ping the local machine we just call Test-ServerConnection CmdLet and provide values for mandatory parameters (client and solution):
Test-ServerConnection -client "OK" -solution "FIN"Here is the resultset:

As we have seen in the solution section of this article we can call Test-ServerConnection CmdLet for the list of servers:
Test-ServerConnection -filename "OKFINservers.txt" -errorlog -client "OK" -solution "FIN" -Verbose | Select-Object 'Environment', 'Logical Name', 'Server Name', Status, IP, Collected | Out-GridViewHere is the resultset for the list of servers.

We can PowerShell pipeline result from Test-ServerConnection CmdLet into Save-ToExcel CmdLet and get resultset as an Excel Sheet:
Test-ServerConnection -filename "OKFINservers.txt" -errorlog -client "OK" -solution "FIN" -Verbose | Save-ToExcel -errorlog -ExcelFileName "Test-ServerConnection" -title "Get connection to servers info of servers in Financial solution for " -author "Dejan Mladenovic" -WorkSheetName "Connection to servers info" -client "OK" -solution "FIN" Here is the Excel Sheet result:
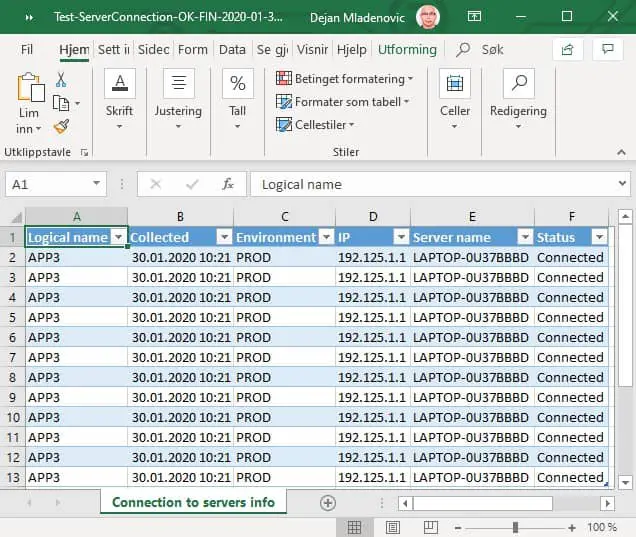
Bonus Tip
Test-ServerConnection CmdLet is very useful after restarting servers to give feedback when servers are running again. I have used this as part of the maintenance routine.
This is just one of many useful examples that show us the efficiency of having the Library of own CmdLets.
Useful PowerShell Test Connection (Ping) Articles
Here are some useful articles and resources:
Test-ServerConnection CmdLet Source Code
DISCLAIMER: Test-ServerConnection function is part of the Efficiency Booster PowerShell Project and as such utilize other CmdLets that are part of the same project. So the best option for you in order for this function to work without any additional customization is to download the source code of the whole project from here.
INFO: My best advice to every PowerShell scripter is to learn writing own PowerShell Advanced Functions and CmdLets and I have written several articles explaining this, so please read them. How To Create A Custom PowerShell CmdLet (Step By Step). Here I explain how to use PowerShell Add-on Function to be faster in writing PowerShell Functions How To Write Advanced Functions Or CmdLets With PowerShell (Fast).
Here is the source code of the whole Test-ServerConnection CmdLet:
<#
.SYNOPSIS
Test server connection with ping.
.DESCRIPTION
Test server connection with ping.
List of servers is in txt file in 01servers folder or list of strings with names of computers.
CmdLet has two ParameterSets one for list of computers from file and another from list of strings as computer names.
Errors will be saved in log folder PSLogs with name Error_Log.txt. Parameter errorlog controls logging of errors in log file.
Test-ServerConnection function uses Test-Connection PowerShell function to get connectiont to servers info.
Result shows following columns: Environment (PROD, Acceptance, Test, Course...),
Logical Name (Application, web, integration, FTP, Scan, Terminal Server...), Server name, Status, IP
.PARAMETER computers
List of computers that we want to get connection status from. Parameter belongs to default Parameter Set = ServerNames.
.PARAMETER filename
Name of txt file with list of servers that we want to check connection status. .txt file should be in 01servers folder.
Parameter belongs to Parameter Set = FileName.
.PARAMETER errorlog
Switch parameter that sets to write to log or not to write to log. Error file is in PSLog folder with name Error_Log.txt.
.PARAMETER client
OK - O client
BK - B client
etc.
.PARAMETER solution
FIN - Financial solution
HR - Human resource solution
etc.
.EXAMPLE
Test-ServerConnection -client "OK" -solution "FIN"
Description
---------------------------------------
Test of default parameter with default value ( computers = 'localhost' ) in default ParameterSet = ServerName.
.EXAMPLE
Test-ServerConnection -client "OK" -solution "FIN" -Verbose
Description
---------------------------------------
Test of Verbose parameter. NOTE: Notice how localhost default value of parameter computers replaces with name of server.
.EXAMPLE
'ERROR' | Test-ServerConnection -client "OK" -solution "FIN" -errorlog
Description
---------------------------------------
Test of errorlog parameter. There is no server with name ERROR so this call will fail and write to Error log since errorlog switch parameter is on. Look Error_Log.txt file in PSLogs folder.
.EXAMPLE
Test-ServerConnection -computers 'APP100001' -client "OK" -solution "FIN" -errorlog
Description
---------------------------------------
Test of computers parameter with one value. Parameter accepts array of strings.
.EXAMPLE
Test-ServerConnection -computers 'APP100001', 'APP100002' -client "OK" -solution "FIN" -errorlog -Verbose
Description
---------------------------------------
Test of computers parameter with array of strings. Parameter accepts array of strings.
.EXAMPLE
Test-ServerConnection -hosts 'APP100001' -client "OK" -solution "FIN" -errorlog
Description
---------------------------------------
Test of computers paramater alias hosts.
.EXAMPLE
Test-ServerConnection -computers (Get-Content( "$home\Documents\WindowsPowerShell\Modules\01servers\OKFINservers.txt" )) -client "OK" -solution "FIN" -errorlog -Verbose
Description
---------------------------------------
Test of computers parameter and values for parameter comes from .txt file that has list of servers.
.EXAMPLE
'APP100001' | Test-ServerConnection -client "OK" -solution "FIN" -errorlog
Description
---------------------------------------
Test of pipeline by value of computers parameter.
.EXAMPLE
'APP100001', 'APP100002' | Test-ServerConnection -client "OK" -solution "FIN" -errorlog -Verbose
Description
---------------------------------------
Test of pipeline by value with array of strings of computers parameter.
.EXAMPLE
'APP100001', 'APP100002' | Select-Object @{label="computers";expression={$_}} | Test-ServerConnection -client "OK" -solution "FIN" -errorlog
Description
---------------------------------------
Test of values from pipeline by property name (computers).
.EXAMPLE
Get-Content( "$home\Documents\WindowsPowerShell\Modules\01servers\OKFINservers.txt" ) | Test-ServerConnection -client "OK" -solution "FIN" -errorlog -Verbose
Description
---------------------------------------
Test of pipeline by value that comes as content of .txt file with list of servers.
.EXAMPLE
Help Test-ServerConnection -Full
Description
---------------------------------------
Test of Powershell help.
.EXAMPLE
Test-ServerConnection -filename "OKFINservers.txt" -errorlog -client "OK" -solution "FIN" -Verbose
Description
---------------------------------------
This is test of ParameterSet = FileName and parameter filename. There is list of servers in .txt file.
.EXAMPLE
Test-ServerConnection -filename "OKFINserverss.txt" -errorlog -client "OK" -solution "FIN" -Verbose
Description
---------------------------------------
This is test of ParameterSet = FileName and parameter filename. This test will fail due to wrong name of the .txt file with warning message "WARNING: This file path does NOT exist:".
.INPUTS
System.String
Computers parameter pipeline both by Value and by Property Name value and has default value of localhost. (Parameter Set = ComputerNames)
Filename parameter does not pipeline and does not have default value. (Parameter Set = FileName)
.OUTPUTS
System.Management.Automation.PSCustomObject
Test-ServerConnection returns PSCustomObjects which has been converted from PowerShell function Test-Connection
Result shows following columns: Environment (PROD, Acceptance, Test, Course...),
Logical name (Application, web, integration, FTP, Scan, Terminal Server...), Server name, Status, IP, Collected
.NOTES
FunctionName : Test-ServerConnection
Created by : Dejan Mladenovic
Date Coded : 10/31/2018 19:06:41
More info : http://improvescripting.com/
.LINK
How To Ping Servers Using PowerShell
Test-Connection
#>
Function Test-ServerConnection {
[CmdletBinding(DefaultParametersetName="ServerNames")]
param (
[Parameter( ValueFromPipeline=$true,
ValueFromPipelineByPropertyName=$true,
ParameterSetName="ServerNames",
HelpMessage="List of computer names separated by commas.")]
[Alias('hosts')]
[string[]]$computers = 'localhost',
[Parameter( ParameterSetName="FileName",
HelpMessage="Name of txt file with list of servers. Txt file should be in 01servers folder.")]
[string]$filename,
[Parameter( Mandatory=$false,
HelpMessage="Write to error log file or not.")]
[switch]$errorlog,
[Parameter(Mandatory=$true,
HelpMessage="Client for example OK = O client, BK = B client")]
[string]$client,
[Parameter(Mandatory=$true,
HelpMessage="Solution, for example FIN = Financial, HR = Human Resource")]
[string]$solution
)
BEGIN {
if ( $PsCmdlet.ParameterSetName -eq "FileName") {
if ( Test-Path -Path "$home\Documents\WindowsPowerShell\Modules\01servers\$filename" -PathType Leaf ) {
Write-Verbose "Read content from file: $filename"
$computers = Get-Content( "$home\Documents\WindowsPowerShell\Modules\01servers\$filename" )
} else {
Write-Warning "This file path does NOT exist: $home\Documents\WindowsPowerShell\Modules\01servers\$filename"
Write-Warning "Create file $filename in folder $home\Documents\WindowsPowerShell\Modules\01servers with list of server names."
break;
}
}
}
PROCESS {
foreach ($computer in $computers ) {
if ( $computer -eq 'localhost' ) {
$computer = $env:COMPUTERNAME
Write-Verbose "Replace localhost with real name of the server."
}
$computerinfo = Get-ComputerInfo -computername $computer -client $client -solution $solution
$hostname = $computerinfo.hostname
$env = $computerinfo.environment
$logicalname = $computerinfo.logicalname
$ip = $computerinfo.ipaddress
try {
Write-Verbose "Start processing: $computer - $env - $logicalname"
$TestConnections = $null
$params = @{ 'ComputerName'=$computer;
'ErrorAction'='Stop';
'Count'='1'}
$TestConnections = Test-Connection @params -Quiet
Write-Verbose "Finish Test-Connection processing..."
$Status = $null
if ( $TestConnections ) {
$Status = "Connected"
Write-Verbose "Computer $computer - connected"
} else {
$Status = "NOT Connected"
Write-Verbose "Computer $computer - NOT connected"
}
$properties = @{ 'Environment'=$env;
'Logical name'=$logicalname;
'Server name'=$computer;
'Status'=$Status;
'IP'=$ip;
'Collected'=(Get-Date -UFormat %Y.%m.%d' '%H:%M:%S)}
$obj = New-Object -TypeName PSObject -Property $properties
$obj.PSObject.TypeNames.Insert(0,'Report.TestServerConnection')
Write-Output $obj
Write-Verbose "Finish processing: $computer - $env - $logicalname"
} catch {
Write-Warning "Computer failed: $computer - $env - $logicalname"
Write-Warning "Error message: $_"
if ( $errorlog ) {
$errormsg = $_.ToString()
$exception = $_.Exception
$stacktrace = $_.ScriptStackTrace
$failingline = $_.InvocationInfo.Line
$positionmsg = $_.InvocationInfo.PositionMessage
$pscommandpath = $_.InvocationInfo.PSCommandPath
$failinglinenumber = $_.InvocationInfo.ScriptLineNumber
$scriptname = $_.InvocationInfo.ScriptName
Write-Verbose "Start writing to Error log."
Write-ErrorLog -hostname $computer -env $env -logicalname $logicalname -errormsg $errormsg -exception $exception -scriptname $scriptname -failinglinenumber $failinglinenumber -failingline $failingline -pscommandpath $pscommandpath -positionmsg $pscommandpath -stacktrace $stacktrace
Write-Verbose "Finish writing to Error log."
}
}
}
}
END {
}
}
#region Execution examples
#Test-ServerConnection -filename "OKFINservers.txt" -errorlog -client "OK" -solution "FIN" -Verbose | Select-Object 'Environment', 'Logical Name', 'Server Name', Status, IP, Collected | Out-GridView
<#
#Test ParameterSet = ServerName
Test-ServerConnection -client "OK" -solution "FIN"
Test-ServerConnection -client "OK" -solution "FIN" -errorlog
Test-ServerConnection -client "OK" -solution "FIN" -errorlog -Verbose
Test-ServerConnection -computers 'APP100001' -client "OK" -solution "FIN" -errorlog
Test-ServerConnection -computers 'APP100001', 'APP100002' -client "OK" -solution "FIN" -errorlog -Verbose
Test-ServerConnection -hosts 'APP100001' -client "OK" -solution "FIN" -errorlog
Test-ServerConnection -computers (Get-Content( "$home\Documents\WindowsPowerShell\Modules\01servers\OKFINservers.txt" )) -client "OK" -solution "FIN" -errorlog -Verbose
#Pipeline examples
'APP100001' | Test-ServerConnection -client "OK" -solution "FIN" -errorlog
'APP100001', 'APP100002' | Test-ServerConnection -client "OK" -solution "FIN" -errorlog -Verbose
'APP100001', 'APP100002' | Select-Object @{label="computers";expression={$_}} | Test-ServerConnection -client "OK" -solution "FIN" -errorlog
Get-Content( "$home\Documents\WindowsPowerShell\Modules\01servers\OKFINservers.txt" ) | Test-ServerConnection -client "OK" -solution "FIN" -errorlog -Verbose
'ERROR' | Test-ServerConnection -client "OK" -solution "FIN" -errorlog
#Test CmdLet help
Help Test-ServerConnection -Full
#SaveToExcel
Test-ServerConnection -filename "OKFINservers.txt" -errorlog -client "OK" -solution "FIN" -Verbose | Save-ToExcel -errorlog -ExcelFileName "Test-ServerConnection" -title "Get connection to servers info of servers in Financial solution for " -author "DJ PowerScript" -WorkSheetName "Connection to servers info" -client "OK" -solution "FIN"
#SaveToExcel and send email
Test-ServerConnection -filename "OKFINservers.txt" -errorlog -client "OK" -solution "FIN" -Verbose | Save-ToExcel -sendemail -errorlog -ExcelFileName "Test-ServerConnection" -title "Get connection to servers info of servers in Financial solution for " -author "DJ PowerScript" -WorkSheetName "Connection to servers info" -client "OK" -solution "FIN"
#Benchmark
#Time = 52; Total Items = 46
Measure-BenchmarksCmdLet { Test-ServerConnection -filename "OKFINservers.txt" -errorlog -client "OK" -solution "FIN" -Verbose }
#Time = 52 sec; Total Items = 46
Measure-BenchmarksCmdLet { Test-ServerConnection -filename "OKFINservers.txt" -errorlog -client "OK" -solution "FIN" }
#Test ParameterSet = FileName
Test-ServerConnection -filename "OKFINservers.txt" -errorlog -client "OK" -solution "FIN" -Verbose
Test-ServerConnection -filename "OKFINserverss.txt" -errorlog -client "OK" -solution "FIN" -Verbose
#>
#endregion